IT Department
The IT Department supports student and employee access to current and emergent computer and information technologies. Technical assistance is provided for students and employees by:
- Assisting with technology accounts and access to campus technologies
- Administering and providing technical support for college owned computer systems and software
- Administering leases of laptops and program-specific items such as cameras, calculators, and transcription machines
- Dispersing ATCC ID cards and student parking permits
Please note the IT Department does not work on personal laptops or personally owned equipment; however, it does assist with wireless network connectivity and college email on personal devices.
IT Support Resources
StarID
StarID is used across Minnesota State to provide access to information technology systems and services. ATCC students and employees use StarID as their login for all campus and Minnesota State services.
- If you have any problems logging into campus services, please reset your StarID password via the StarID Self-Service portal (starid.minnstate.edu) prior to contacting the IT Department.
- Passwords expire every 180 days.
- Upon resetting your password successfully, it can up to 30 minutes (some times longer during peak times) for that new password to work in every location. Do not continue to reset your password multiple times.
- For Office 365 and Email, your username is YourStarID@go.minnstate.edu for students and YourStarID@minnstate.edu for employees. Most other services only require the StarID as the username.
MyATCC
MyATCC is a web portal for students and employees that provides a variety of information, including access to enrollment verification, cancelled classes, and other information.
- To access MyATCC, visit alextech.edu/myatcc
- Log in using your StarID and password (Do not include @go.minnstate.edu for this logon)
- If you are unable to login, reset your StarID password via StarID Self-service and try again.
- Many services, such as email, eServices, and Brightspace, are accessible without logging into MyATCC, via links below the MyATCC login.
Office 365 is a cloud-based service that provides access to email, OneDrive cloud storage, Teams, and other Microsoft apps. Your ATCC email is the official communication method of college business. Check it regularly.
- Access your email using the email button on the MyATCC page.
- Log into your email and Office 365 with the username YourStarID@go.minnstate.edu - This is also your email address. (Note: employee usernames are YourStarID@minnstate.edu)
- Your StarID password is used as your email and Office 365 password, and can be changed via StarID Self-Service.
- Upon initial login, you will be prompted for more information to complete the MFA (Multi-factor authentication) setup.
- ATCC is part of the MinnState Office365 system, so you will have email aliases (addresses) assigned to your account for any MinnState campus you have attended.
Please see the following instructions and troubleshooting guides for more information.
- ATCC student email addresses are in the format of YourStarID@go.minnstate.edu
- You may have several addresses (aliases) for your email account. Email messages sent to any of your aliases will all be received in the same mailbox. These aliases are assigned automatically when you are a student or employee of any MinnState college and cannot be changed.
- You can select your primary/preferred address (alias) via StarID Self-Service
- From the StarID portal, “Sign in to Profile” to log in and manage account.
- The StarID Notification Email is where password expiration notices will be sent.
- The Employee Office 365 Email is your primary/reply-to address.
- To change your primary/preferred address, click on the “Office 365 Contact tab” and click the “Select New Employee Contact Card” button.
- Confirm that you are using your full email address as your username (YourStarID@go.minnstate.edu for students, YourStarID@minnstate.edu for employees).
- After you reset your StarID password, it may take up to an hour to synchronize your password. Please be patient.
- Ensure you have set up your multi-factor authentication (MFA) methods and have the device available to approve your login. (See next section for more information about MFA.)
Multi-Factor Authentication (MFA) helps safeguard access to Office 365 data and applications (Outlook, OneDrive, Teams, etc.) by requiring a second form of authentication via a range of easy to use authentication methods.
When MFA is enabled for your account, you will be prompted for more information when you attempt to login to Office 365. That prompt will guide you through the MFA setup for your account, where you will need to enter your cell phone and other information to setup MFA. Once complete, you must have your cell phone with you any time you need to access/login to any Office 365 application (email, OneDrive, etc). If you do not have a cell phone, please contact the IT Department for other options.
- This video explains the MFA setup process for your account: Multi-Factor Account Setup
- The following video demonstrates how to setup MFA using the authenticator app (recommended and the easiest to use after initial setup): Set up multi-factor authentication with a mobile device in Microsoft 365 Business
- Step-by-step setup instructions (PDF)
- Multi-Factor Authentication FAQs (PDF)
To add or make changes to MFA, open an internet browser and go to https://aka.ms/mfasetup. If you are not already signed in with your account, the page will prompt you to login.
If you get locked out of your account (forgot device, dead battery, new phone number), contact the IT Department at (320) 762-4949 to have MFA temporarily reset on your account. For assistance with MFA after hours or on weekends, please contact the Minnesota State Service Desk.
Your ATCC email messages can be forwarded to another email account.
For most devices you can configure email by adding the email account as either Exchange or Outlook, and using YourStarID@go.minnstate.edu (YourStarID@minnstate.edu for employees) as your username/email address, and your StarID password. Accept the Certificate when prompted. Note: Some older phones may require you install and use the Outlook app.
Due to the variety of different systems and versions, you can call the IT department (320) 762-4949 or stop in room 403 for additional assistance.
You can set up an Out-Of-Office reply to let your senders know you are not available or give them information on how to contact you
You can create a signature for your new messages or reply messages.
Employee voicemail is integrated with your email and will go into your inbox so you can easily listen to them. Contact IT if you forgot your PIN.
OneDrive Cloud Storage
Students and employees receive 1 TB of cloud storage through Office 365’s OneDrive service. This space is available to store and share files.
- Access OneDrive storage from any device via office.com, the OneDrive app, or OneDrive sync client, or by installing the OneDrive for Business client on your personally owned device.
- Login using YourStarID@go.minnstate.edu (YourStarID@minnstate.edu for employees)
Please see the following instructions and troubleshooting guides for more information.
- Log into your Office365, click on the “OneDrive” icon
- On the right side pane, choose the “Recycle bin”
- Click the circle to the left of the document you want to restore
- At the top, click “Restore” to restore your file to its original location.
Free Microsoft Office Applications
Students and employees may also download and install the most recent version of Microsoft Office for free onto personally-owned devices. Log into Office 365 and locate the “Install Office apps” link to install. Once installed, you must sign-into the Office apps (upper-right corner of the app) using YourStarID@go.minnstate.edu (YourStarID@minnstate.edu for employees) for the apps to be licensed.
Wireless
Students and employees may connect personal devices to the ATCC wireless network using the following settings:
- Wireless network name/SSID: ATCC
- EAP method: PEAP
- Phase 2 authentication: MSCHAPV2
- CA Certificate: Use system certificates
- Online Certificate Status: Do not verify (if prompted, accept certificate)
- Domain: alextech.edu
- Identity: YourStarID
- Anonymous identity: YourStarID
- Password: Your StarID password
Note: Device settings may vary. If you need additional assistance connecting, visit the IT Department in room 403.
Click here for detailed instructions on how to connect on Windows 10
Brightspace
Brightspace is the instructional course management tool used at ATCC. Depending upon how an instructor uses Brightspace, you may be able to access course information, assignments, handouts, presentation notes, use online discussions, take quizzes, and check your grades.
- Access Brightspace via the icon in MyATCC.
- Log in using your StarID and your StarID password (Do not include @go.minnstate.edu).
New to Brightspace? Check out this orientation video to get acquainted:
If you are experiencing problems in Brightspace, try accessing it with a different browser. Chrome or Firefox are the best. Safari is best on a MAC. Make sure your browser is up-to-date.
To learn more on how to use Brightspace, log in to Brightspace and locate the course called Welcome to Brightspace. It is a hands-on course that provides opportunities to practice submitting an assignment and taking a quiz, and provides access to video tutorials pertaining to each area or tool. It is FREE and completely optional!
Brightspace help is available on campus:
- IT Department (Room 403)
- Email: brightspace@alextech.edu
- Phone: 320-762-4420
Searchable help documentation is a great way to find answers or instructions on how to do something in Brightspace. D2L Brightspace also has a collection of learner videos in YouTube.
Zoom
Zoom is a cloud platform for video and audio conferencing, collaboration, chat, and webinars. Zoom accounts allow for sharing between up to 300 participants in a meeting or 500 in a webinar from any device including Windows and Mac computers, and Android and iOS devices. All ATCC students, faculty, and staff have access to Zoom.
- Access Zoom via the icon on MyATCC (note, you must use the MinnState link for Zoom)
- Click "Sign In" then login with your StarID and Password.
- Anyone that you invite can join your meeting, they don't need to be affiliated with the college or have a Zoom account.
QuickStart guides for Zoom are available here:
Zoom Guide for Students (PDF) from Minnesota State
Zoom Guide for Employees (PDF) from Minnesota State
For more information about Zoom, or to download image backgrounds to use in your Zoom video calls, visit Zoom Information.
MediaSpace
Kaltura MediaSpace is a video management system used to store and share videos and is provided for ATCC faculty, students, and staff.
- To access your MediaSpace, click the MediaSpace icon in MyATCC or visit mediaspace.minnstate.edu
- Login with your StarID and Password.
Please view:
Laptop and Equipment Leases
All currently registered ATCC students may lease a laptop computer on a semester or weekly basis, subject to computer availability. In addition, several programs require students to lease college laptops. Required laptops are leased on a semester basis, and all fees are assessed directly to the student’s account.
Alexandria Technical & Community College's Laptop Lease Program offers many advantages:
- Leased Laptops are uniform and configured specific to each program
- Students are spared most, if not all, of the software costs
- Program specific software customized is included
- Free hardware and software support provided on leased laptops
- Very little to no down time
- Opportunity to purchase a laptop at a discounted rate upon graduation
Students who lease a laptop for the first time are required to attend a laptop orientation session. Students who have already completed a laptop orientation session are not required to do it again.
Laptop Distribution: Laptops can be picked up the week before the semester starts at the IT Department Help Desk, room 403. If you are not 18 years old by the date you pick up your laptop, a parent or guardian will need to sign the lease agreement. You are required to present a current student ID card to complete your lease.
Users are strongly encouraged to independently insure their laptop. The most common method is to add a "rider" to an existing homeowner or renter's insurance policy. Contact your insurance agent for more information.
All currently registered ATCC students may lease program specific items such as cameras, calculators, and transcription machines. Leases are subject to availability.
- All Program Laptops & Tablets: $295.00/Semester
- Basic Office Laptop: $125.00/Semester (Students who are Not Required to Lease)
- Weekly Rates for Laptops: $25.00/Week (one week minimum)
- Summer Rental for all Laptops: $150.00 for 11 Week Lease due back August 1st
- Calculator: Ti-84 Plus Silver Edition Graphing: $10.00 / Semester
- Calculator: Ti-84 Plus CE-T Graphing (Color Edition): $15.00 / Semester
- Digital Camera - Canon SX130 IS: $25.00 / Semester
- Digital Camera - Canon Rebel T6: $75.00 / Semester
- Foot Pedal: $15.00/Semester
Printing
All currently registered ATCC students receive a $30 printing allocation per semester for use on college printers. Student printing accounts are charged $0.04 for black and white printing and $0.15 for color printing. Print usage is monitored and campus computers display the amount of printing allocation remaining for the semester. Additional printing allocation may be purchased at the Campus Store.
Students have access to color and black & white printers, copiers, and scanners in the Library (707), 700 student lounge areas, and the Café Game Room in the main building (300 wing).
To add a campus printer to your personally owned device, follow the directions at http://vntalexap.alextech.edu:9163/setup
Notes
- Campus printers are named by the room number they are in.
- You must be connected to the college network and on campus to install printers.
To add a campus printer to your leased laptop:
- Open File Explorer
- Type \\vntalexap into the file path and Enter
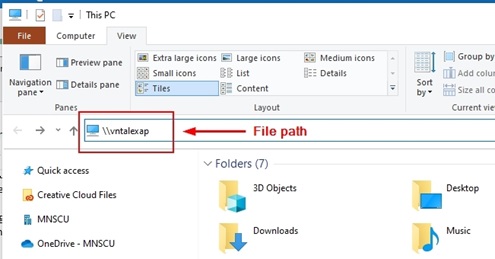
- Double click on the printer you want to install
Notes
- Campus printers are named by the room number they are in.
- You must be connected to the college network and on campus to install printers.
To check the remaining balance on your prinintg allocation, login to http://papercut.alextech.edu:9191/user
Notes
- Login in with your StarID and StarID Password.
- You must be connected to the college network to view your balance.
Student IDs and Parking Permits
Parking permits are required for all vehicles parking on-campus and new permits are issued each academic year. Obtain student parking permits at the IT Department in room 403. Employee parking permits are distributed through the Business Office. Please refer to the Student Parking Permit sheet for lost or stolen permits and information on obtaining a permit or permit waiver. Please review the ATCC Parking Policy and related Procedures for complete information.
Student and employee ID cards are issued at the IT Department in room 403. To obtain your card, you must have your Tech ID or StarID and a photo ID (driver’s license or State ID preferred).
All students must have a new student ID card issued for the current academic year. The first card is free each academic year. If your card is lost or stolen, there is a $15 charge for each additional card.
Technology Security
ATCC has several layers of computer security on campus. Each computer device has an antivirus on it and our network has a layer of real-time virus scanning as well. “Stop, Look, & Think” is our motto.
- Visit the Computer Safety & Security page for more information on how to scan your computer.
- For further information about acceptable use of resources please review ATCC Policy 5.22 Acceptable Use of Computers and Information Technology Resources.
- Visit our Cyber Awareness page for additional resources.
Is this email real?
- Do you know the person who sent it?
- Does the email look legit?
- Is this something they would really send you?
- Is it asking you to click on a link or open an attachment?
- Are there misspellings in the message or does it sound unprofessional?
- Are they asking you for personal information?
- Did this message land in your inbox or in your junk mail?
Make sure you are using an antivirus on your computer. This gives you a layer of protection that alerts you if something suspicious is happening on your computer.
- Don’t give out your password to anyone.
- Change your password every 3-6 months.
- Enable a second step authentication on your account or set up security questions.
- Don’t reply to messages that you are unsure about. Instead contact the person or company directly to inquire if they sent it.
- Don’t reply to messages in your “junk” or “spam” folders. They have been tagged suspicious from the email system.
- Don’t install anything you are unsure about.
- Don’t respond to pop-up messages.
- Run the WINDOWS UPDATES in a timely manner or schedule your computer to run them automatically
Contact IT Department
320-762-4949
(on campus dial 4949)
Email: Email IT Department: IT@alextech.edu
Mail:
IT Department
1601 Jefferson Street
Alexandria, MN 56308
Room: 403 (main building)
Hours:
Monday 7:30 AM - 4:30 PM
Tuesday 7:30 AM - 4:30 PM
Wednesday 7:30 AM - 4:30 PM
Thursday 7:30 AM - 4:30 PM
Friday 7:30 AM - 4:30 PM

