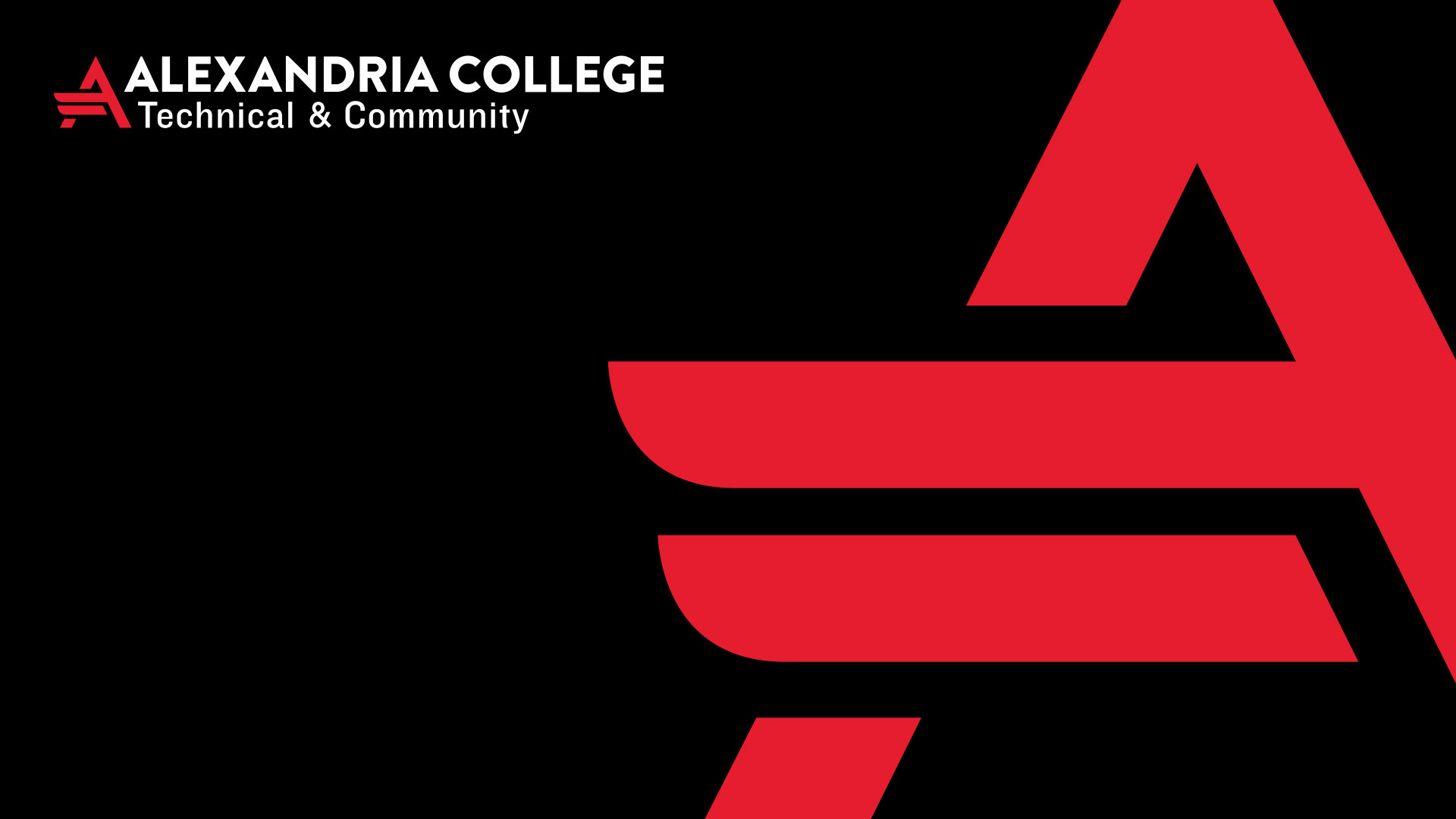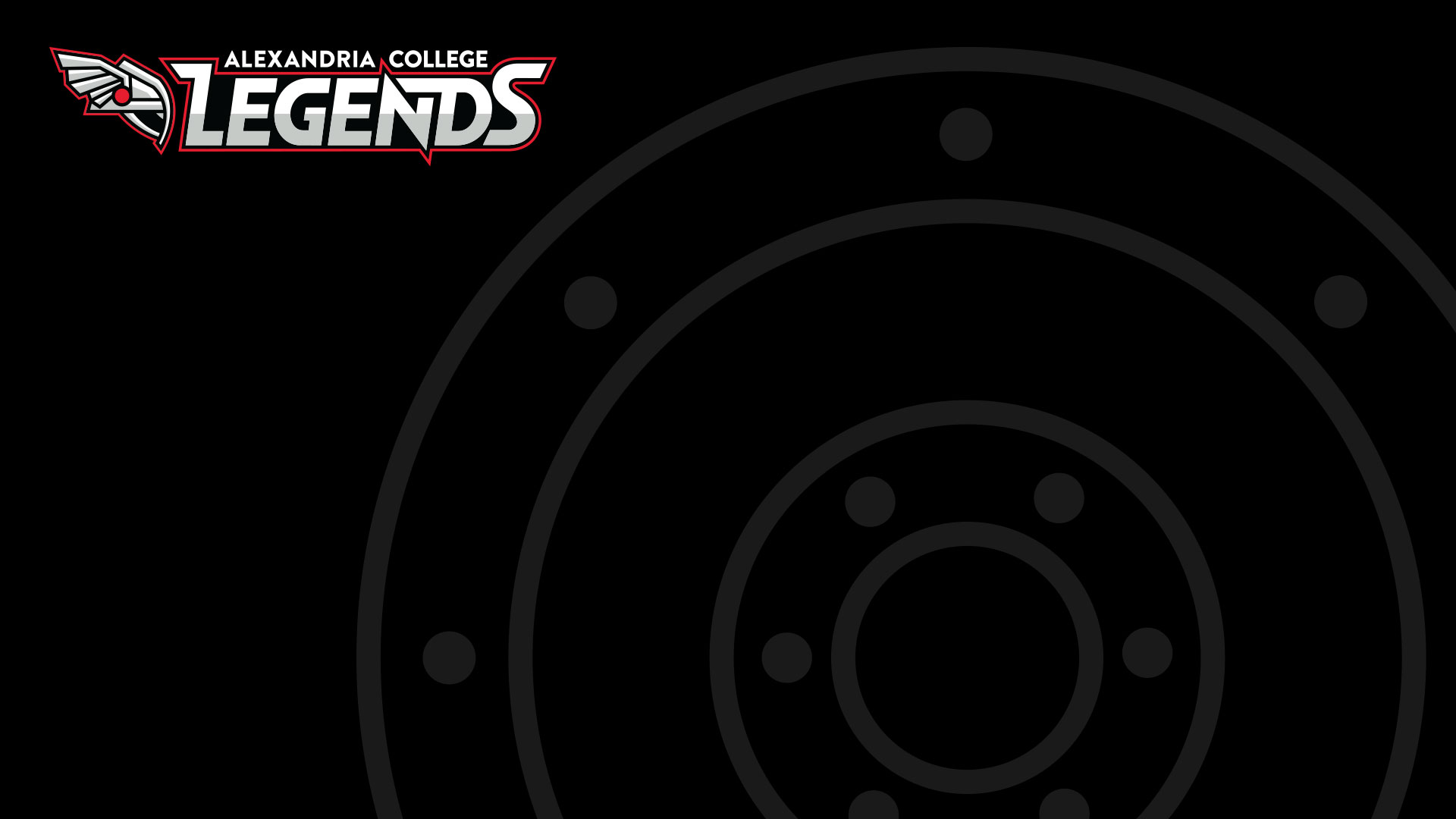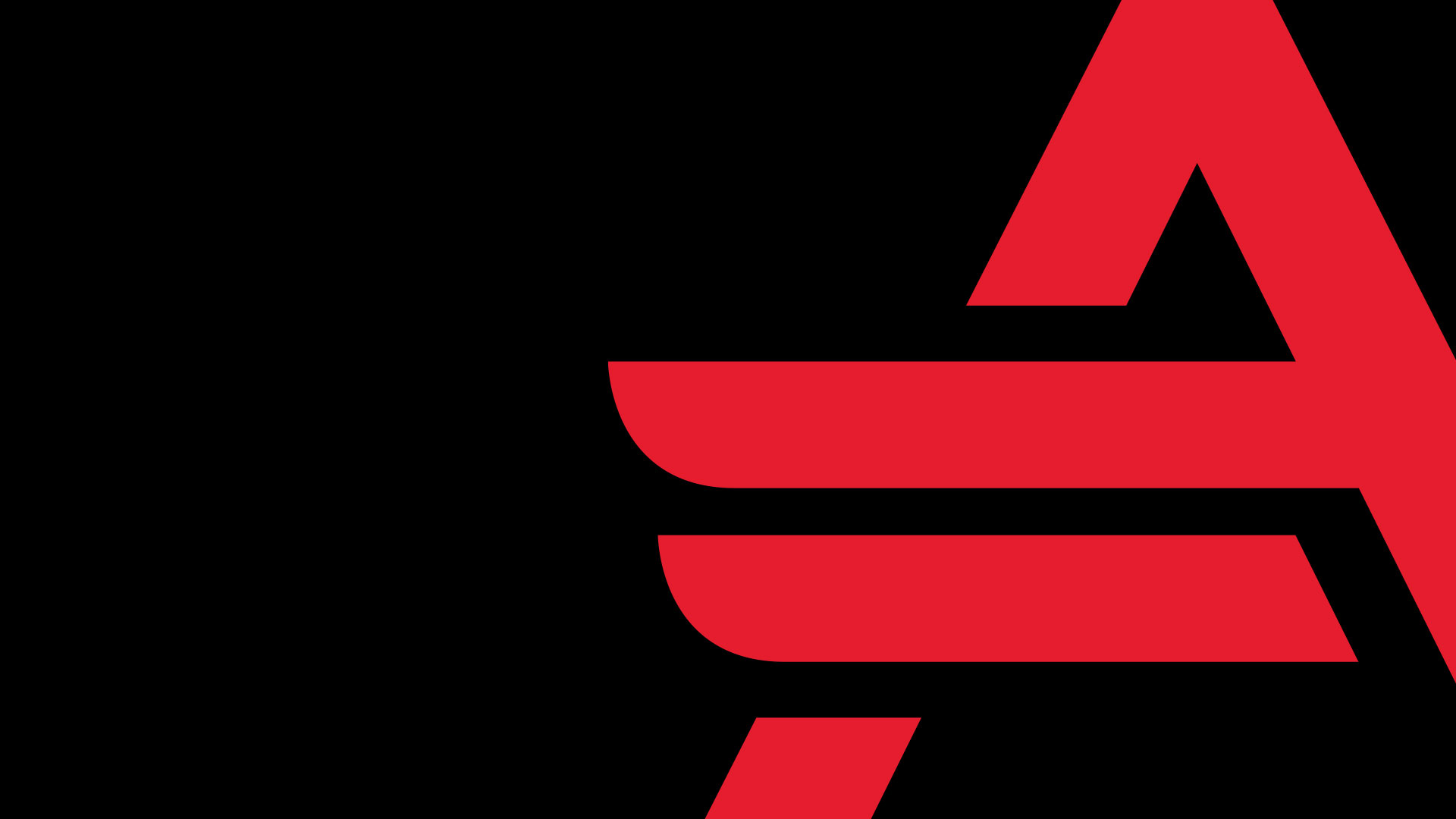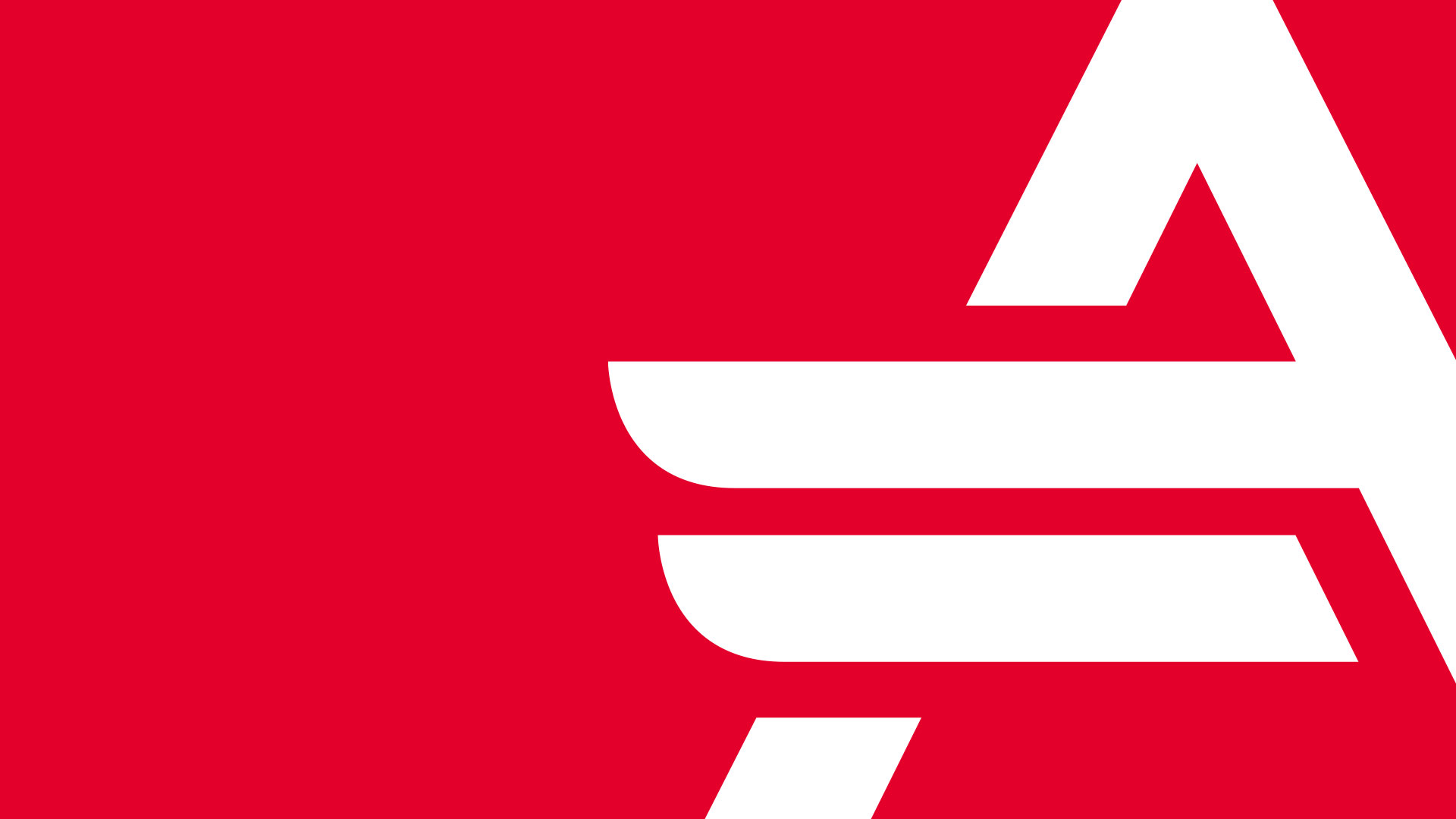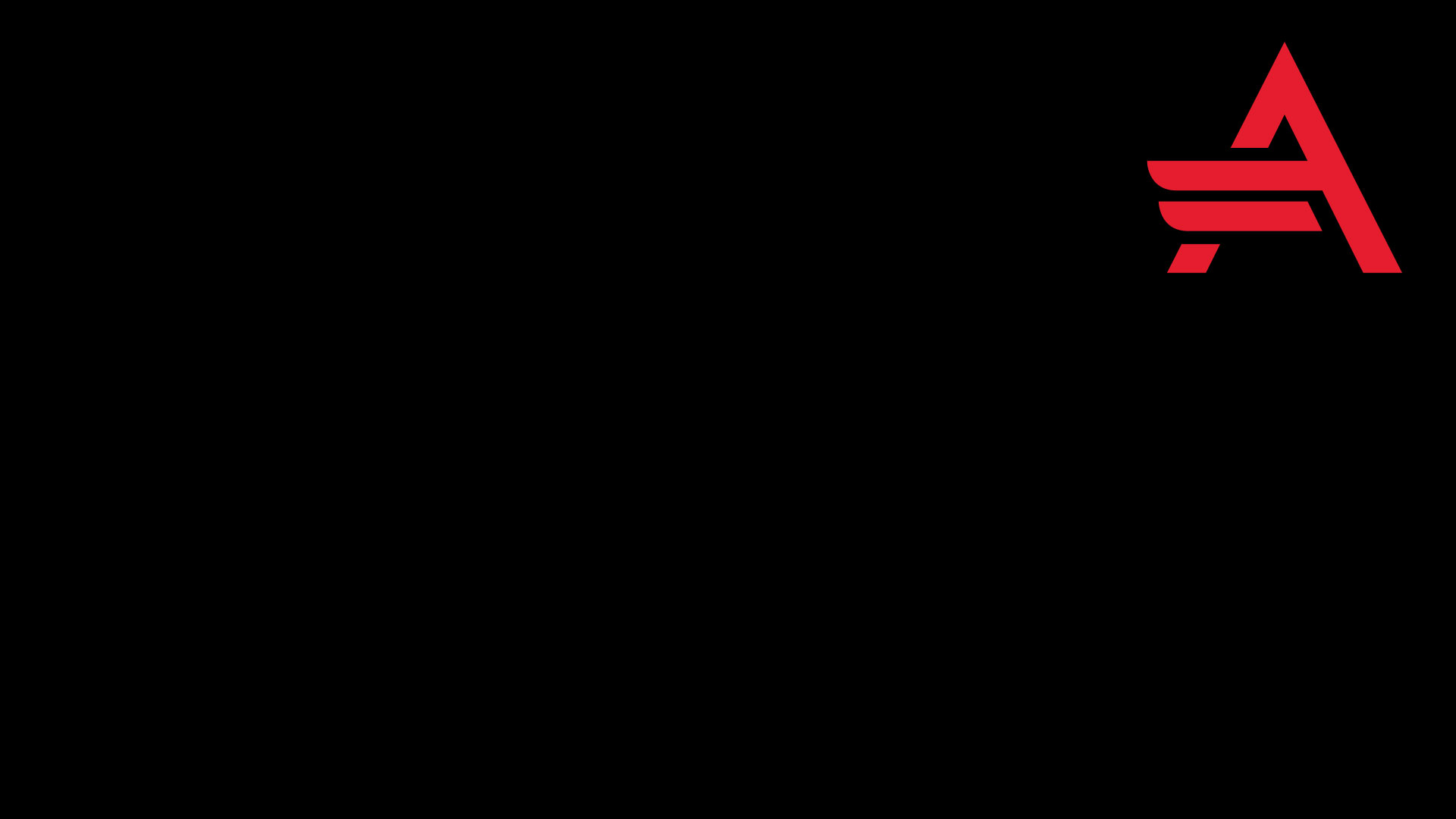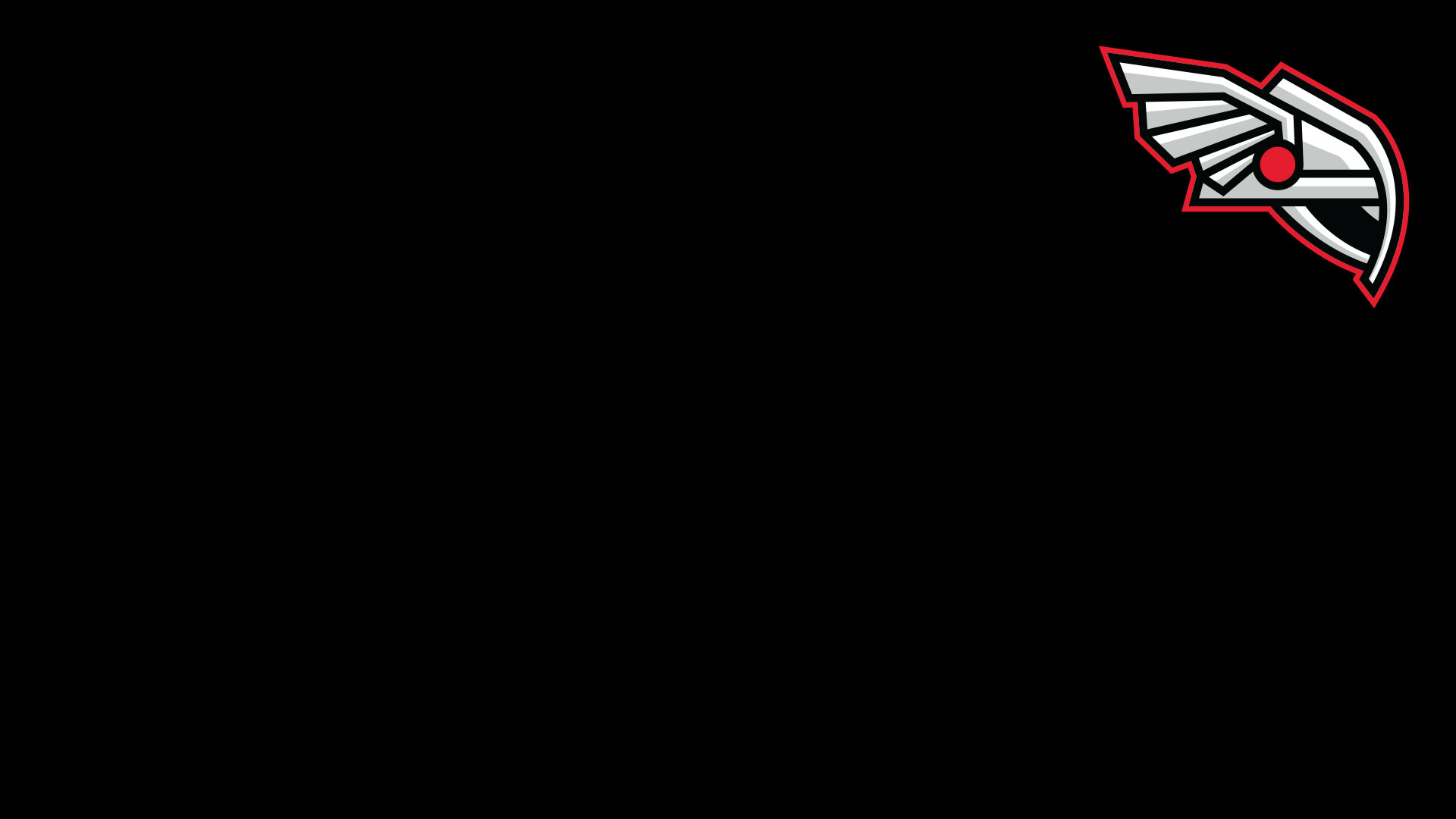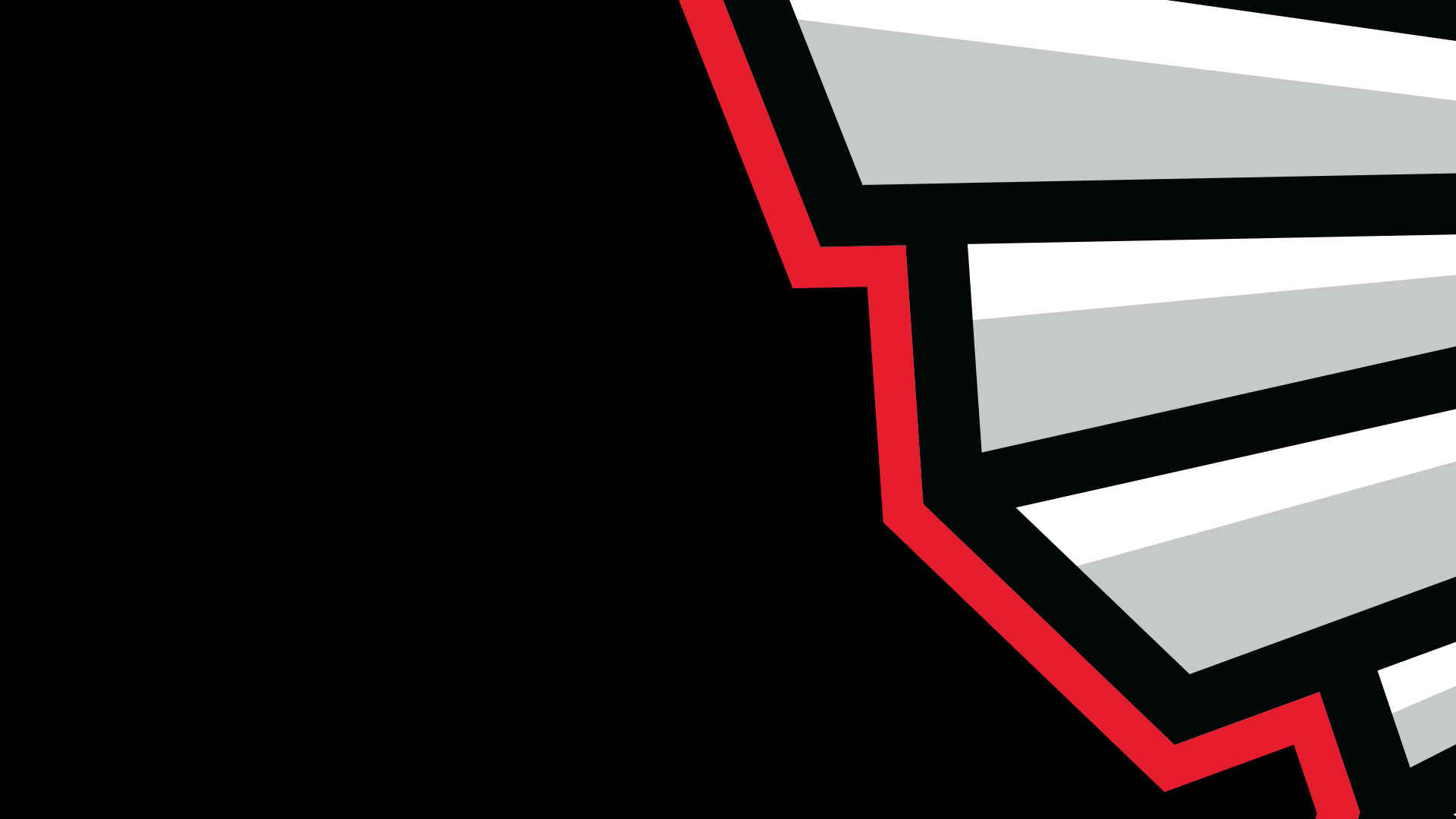Zoom Information
Audio or Video Issues
These are a few basic troubleshooting steps for audio/video issues within Zoom:
- Click on the "^" next to either the microphone or video icons in the lower-left. Check to make sure your speaker/microphone/camera are showing in the list and ensure the correct one has a checkmark next to it. If not, click on the correct one to select it.
- Restart your Zoom session or reboot your computer.
Additional Zoom Support
For Zoom support, visit the Zoom Help Center. Zoom also has several video tutorials and other resources available once you log in. Look for the links "Attend Live Training," "Video Tutorials," and "Knowledge Base" in the left sidebar after you log in.
Desktop App (SSO Login)
The Zoom Desktop Client can be downloaded at zoom.us/download.
- If you are on a leased laptop, the Zoom Desktop Client may already be installed. To check, click on your Windows icon in the lower left corner, and type "Zoom" - if the application shows up, it's already installed. Click on it to launch the application.
- If you are using a personal laptop, download the Zoom Desktop Client at the link above. Follow the installation instructions.
Important: When the Desktop Client launches, click "Sign in with SSO" then log in with your StarID and password on the MinnState login page.
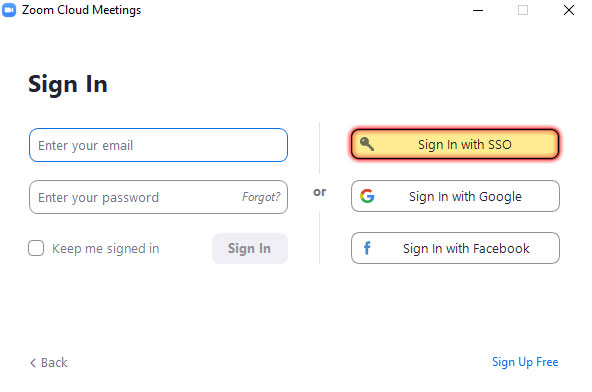
Note: The Zoom Desktop Client is not required. Meetings can be accessed anytime online at minnstate.zoom.us. If you are logging in online you must use the MinnState URL for it to connect with your college account.
Zoom Virtual Backgrounds
Zoom has a built-in feature to hide your environment and substitute a beautiful background photo. Feel free to use any of these photos as a background for your ATCC Zoom account. Backgrounds work best when used in an environment without bright, harsh light. If you have a window behind you, the background may not work well.
Instructions to add a virtual background:
- Right-click an image below and select "Save Image As..." - Save the file to your computer
- From your computer, log in to your Zoom account at minnstate.zoom.us, click "Sign In" and, if prompted, enter your Star ID and password (if you're already logged in to Brightspace or other services you may be logged in automatically)
- Once you're logged in, hover over "Host a meeting" near the top right, and select "With Video On" from the drop-down - This will open a personal meeting room
- At the bottom of the meeting window, click the "^" next to "Stop Video" and select "Choose Virtual Background"
- Above the pre-loaded images, click the "+" and upload the image you saved to your computer
- Close the window and leave the meeting - your selection will save automatically
Note: Backgrounds with text will appear backwards to you, but will show correctly to other participants.
ATCC Background Images